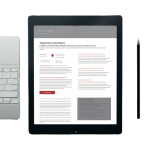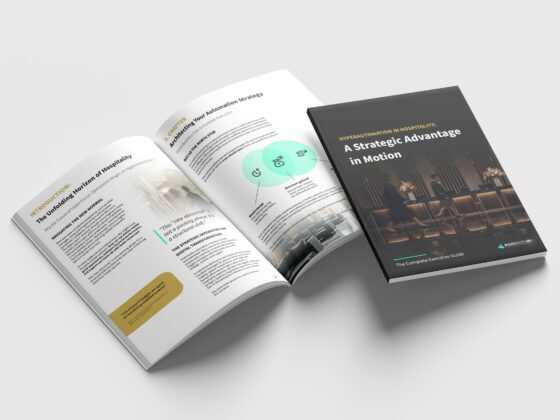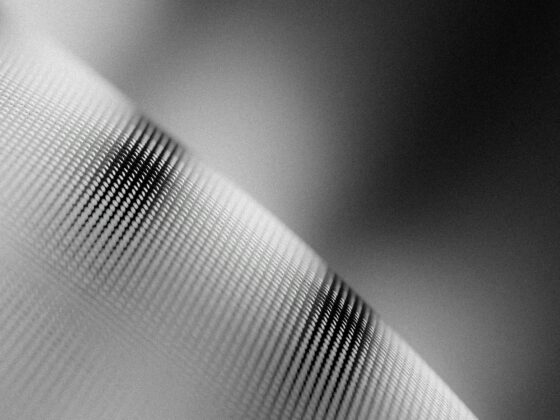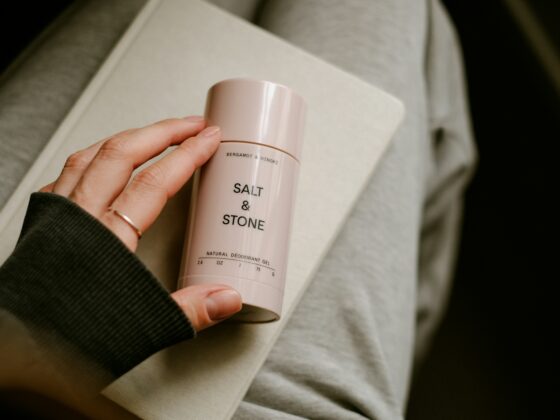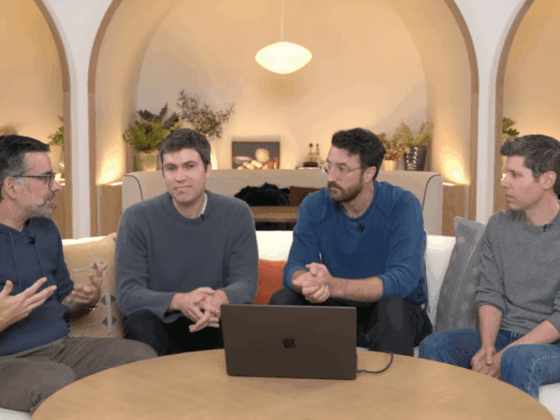This Product Highlight series provides a detailed exploration of the various features and functions of the Console, which serves as the interface to our Guest Communications Hub. Through a practical approach, we aim to demonstrate how effortless it is to enhance conversations with your guests by utilising our conversational artificial intelligence (AI). This article looks into how to make the most of the FAQ Insights feature.
Where can I find the FAQ Insight?
There are three ways to determine that your FAQ (Frequently Asked Questions) need attention to optimise them for your potential customers.
1. In the Dashboard, inside the box at the bottom right.
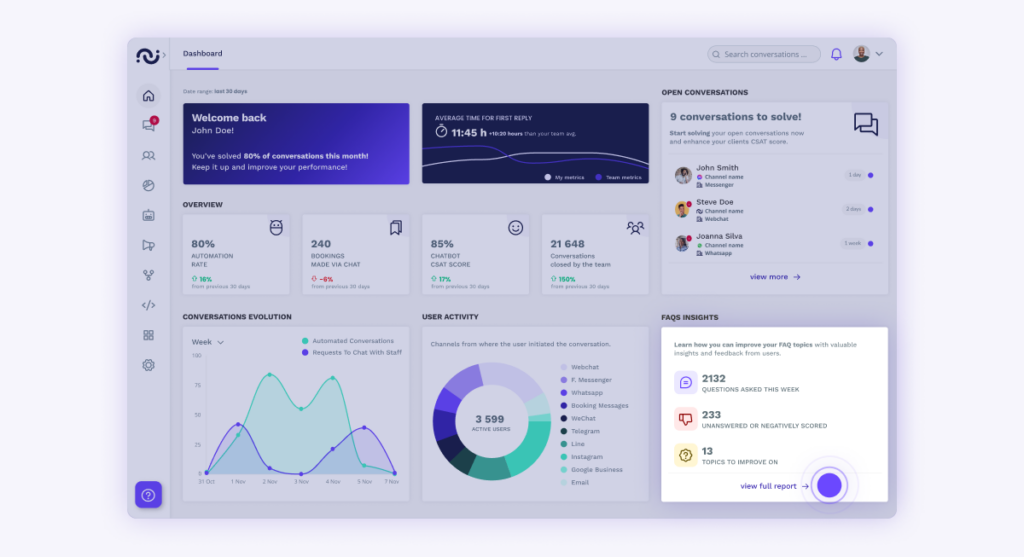
What is it for?
Here, you can quickly and generally identify:
- How many questions your potential customers have asked the chatbot.
- How many remained unanswered or received a negative score.
- How many topics you can improve by adjusting the chatbot’s responses.
2. The Reports section features a prominently placed tab at the top named “FAQ Insights” that will take you to a more detailed report on your responses’ data and performance metrics. You can also access these reports via the previous section by selecting “view full report”.
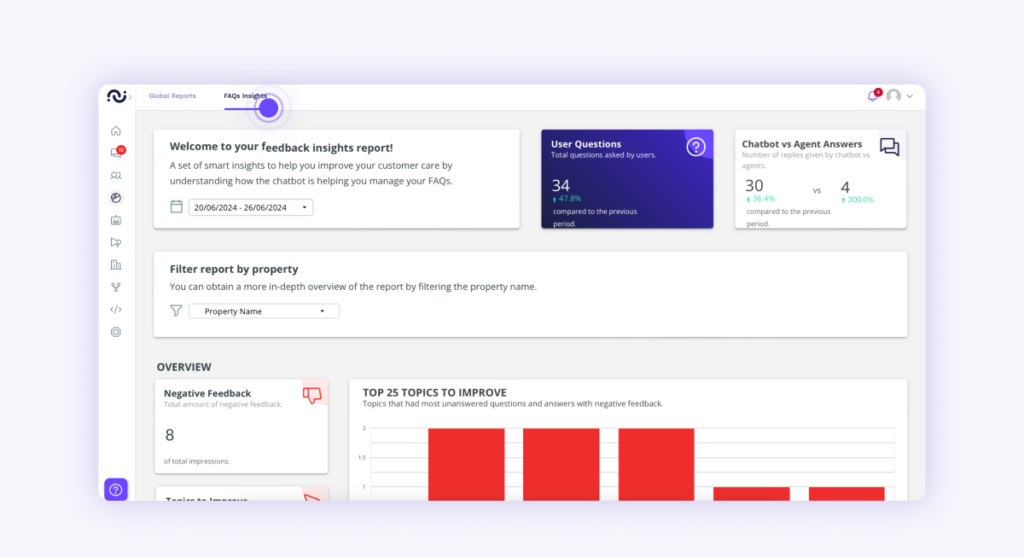
What is it for?
In this section, you can find all the reports and data you need to make the best decisions regarding improving your FAQs. This is crucial to ensuring that automated communication with your guests and customers is the best possible.
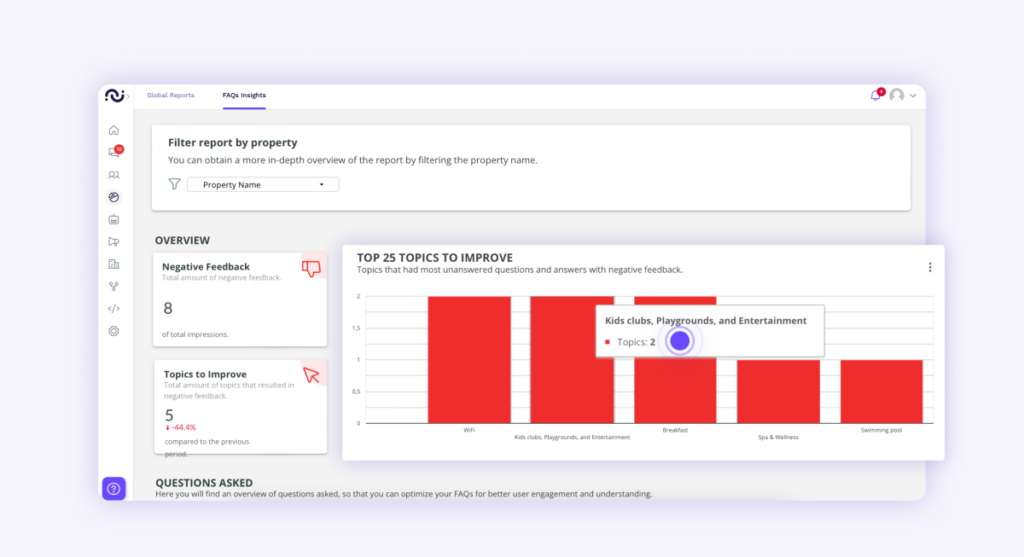
Moreover, these reports allow you to understand in absolute and percentage terms the amount of negative feedback your customers have given you about interactions with the chatbot. They allow you to identify not only the number of issues you need to resolve but also pinpoint the top 25 priorities.
You might wonder how to find the exact FAQ topics that need optimised answers.
Our platform shows you all the questions that need your attention and gives you direct access to the area where you can optimise them in all the languages they are set up in. You will quickly see which topics need your attention and the message the user sent to have that less informative experience.
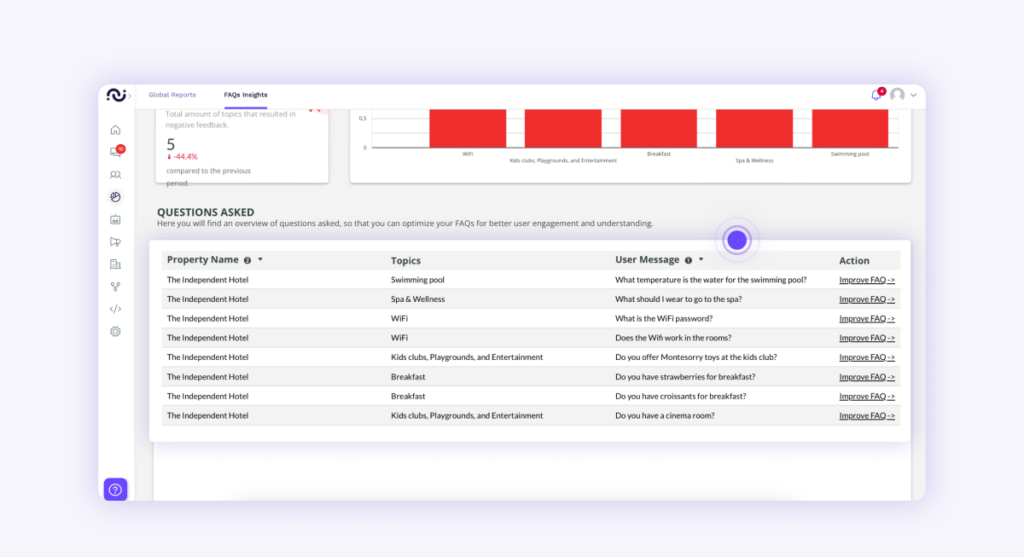
3. In your conversations with your guests, you can find a question mark icon next to the chatbot’s responses. This icon also allows you direct access to the response settings that the chatbot has given in that situation. When you have time, you can correct a response as soon as you see it during a conversation.
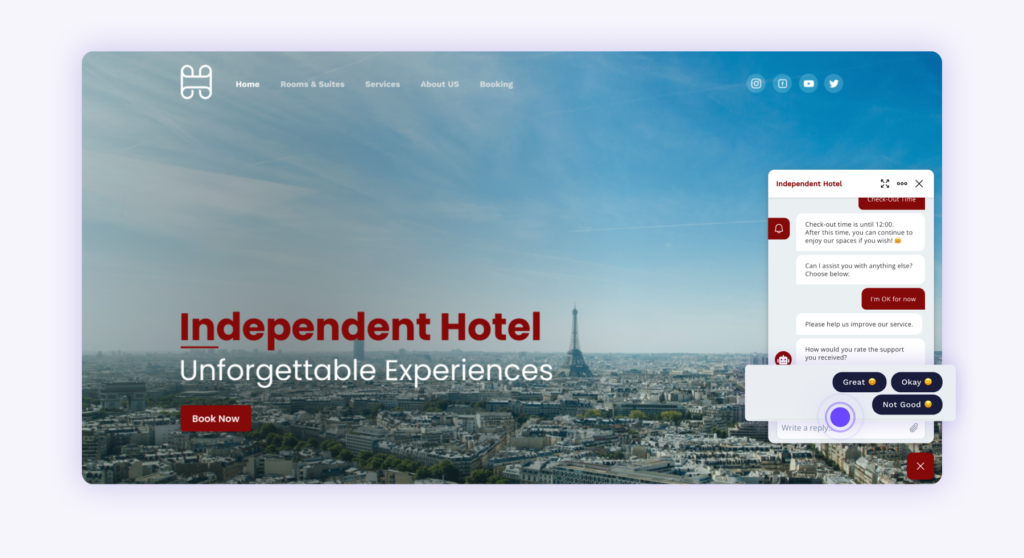
“What if I’m not always paying attention to the platform?”
Remember, you can also receive a weekly email report on the questions that the chatbot has not been able to answer due to lack of content. This will allow you to create and provide the necessary content to teach the chatbot how to handle these frequent questions.
Additionally, we have implemented notifications on the Console about unanswered FAQs. Whenever you log in to the Console, you can check which frequently asked questions lack information and add the appropriate answers.
Need assistance with anything else?